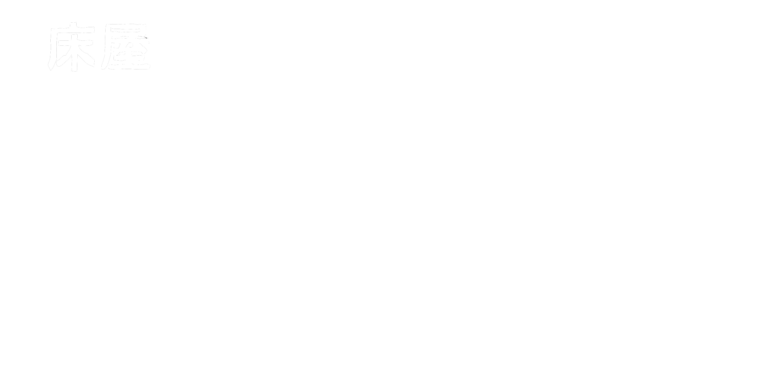予約システムの練習をしてみよう
<予約の練習をしてみよう>
まず、予約の使い方を理解するには、予約のテストをしてみるのが一番です。
自分のウェブサイトのトップページに行く
お客様の予約入力する所から、テストの名前で仮の予約をしてみる
<確認メール>
登録した自分のメールに予約メールは行きましたか?(届くまで数分かかる場合があります)
例『<床屋g-KENの予約システム>新規の予約が入りました (◯◯◯◯様・カットのみ)』
届いていれば、<電話予約を入力する練習>に飛んでください。
・メールが見つからない場合
迷惑メールのフォルダーを探してみてください。gmailの場合は、「迷惑メールでないことを報告」をクリックすると次回から正常なメールとして判断されます。
・迷惑メールのフォルダーにもメールが来ていない場合
間違ったメールアドレスで登録している可能性があります。
予約システムのメニューの左側の従業員をクリック。
メールが届かない担当者をクリック。
「従業員を編集」の「メール」のフィールドに
正しいメールアドレスを記入してください。
<電話予約を入力する練習>
予約システムにログイン
Ameliaをクリック
右上の青いボタン「+新規予約」をクリック
上から順に情報を記入する
・「顧客」(新しいお客さんは新規作成から、お客さんの情報を記入する)わかる部分だけ入れたら保存をクリック。(下の名前が分からない場合は、名前不明などと記入)
・サービスカテゴリー
サービスのカテゴリーを選ぶ
・サービス
お客さんのサービスを選択
・従業員
担当者を選択
・日時と時間を選択
・「保存」をクリック
<テストが終わったら>
いよいよ本番の予約を入れる準備までもう一息です。
その前に
・テストの予約を削除する
左側のメニューのアポイントメントをクリック。
必要のない予約のチェックボックスを選択する。
左下のゴミ箱のアイコンをクリック。
・テストの従業員を削除する
左側のメニューの従業員をクリック。
必要のない従業員をクリック。
「従業員を編集」の左下のゴミ箱のアイコンをクリック。
・テストのお客様情報を削除する
左側のメニューのお客様をクリック。
必要のない顧客のチェックボックスを選択する。
左下のゴミ箱のアイコンをクリック。
<本番の予約を入れていく>
さあ、準備が整いました。ここからは、常連のお客様の情報や、すでに日程が確定している予約情報を、一緒に入力して行きましょう。
<常連のお客様を登録する>
お客様の情報は一度登録すると、あとはクリックするだけで情報を入力しなくて済むので簡単です。
・左側のメニューのお客様をクリック。
・青いボタンの+顧客を追加
・上から順に分かる部分を入れる(下の名前が分からない場合は、名前不明などと記入、WordPress ユーザーは無視して大丈夫です)
・終わったら保存をクリック
一覧に登録したお客様の名前が出ていれば成功です。
<すでに入っている予約を登録する>
次に、電話予約などですでに入っている予約を入れていきましょう
・左側のメニューのアポイントメントをクリック。
・右上の青いボタン「+新規予約」をクリック
・上から順に情報を記入する
・「顧客」(新しいお客さんは新規作成から、お客さんの情報を記入する)わかる部分だけ入れたら保存をクリック。
・サービスカテゴリー
サービスのカテゴリーを選ぶ
・サービス
お客さんのサービスを選択
・従業員
担当者を選択
・日時と時間を選択
・「保存」をクリック
これで予約の登録が終わりました。カレンダーやアポイントメントを見て、ちゃんと時間通りに登録されているか確認してみてください。
電話予約が入った時もこれと同様のやり方で登録できます。
電話を受けながらやるのは難しければ、最初は手で書き留めて、それを見ながら登録するとスムーズにいくかもしれません。