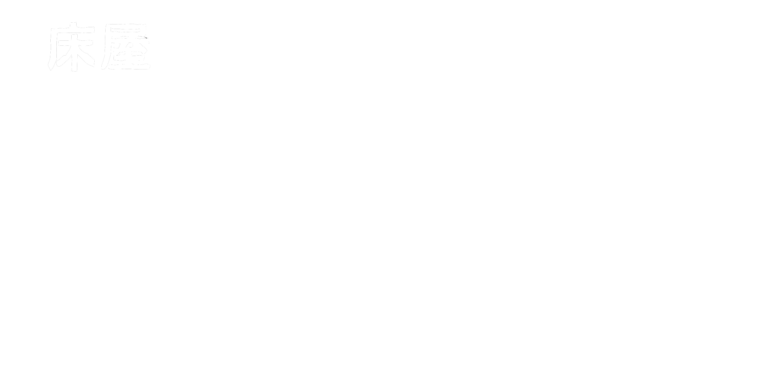<初めてログインする場合>
以下のリンクをクリック
https://g-ken-cut.com/wp-admin/admin.php?page=wpamelia-calendar#/calendar
ログインページの「パスワードをお忘れですか ?」をクリック
自分のメールアドレスを入力、パスワードの習得をクリック
自分のメールにパスワード設定のメールが送られてきます。(見つからなければ迷惑メールフォルダーをチェックしてください)
<予約カレンダーにログインする方法>
以下のリンクをクリック
https://g-ken-cut.com/wp-admin/admin.php?page=wpamelia-calendar#/calendar
自分のメールアドレスとパスワードを入力してログインできます。
<パスワードがわからない場合>
パスワードを忘れてしまった場合は、ログインページの「パスワードをお忘れですか ?」のリンクからパスワードの再設定をしてください。登録されたメールアドレスに再設定のメールが送られてきます。
<予約の確認の方法>
・お客様が予約をすると、自分のメールアドレスに予約の詳細メールが送られてきます。
・カレンダーを確認するには、ログインした後、予約システムの画面の左側のメニューにある 「Amelia」をクリック。(ここに予約システムが入っています)
・予約の詳細を確認するには、「Amelia」のメニューの中にある「アポイントメント」をクリック。
お客様の希望サービスや、オプションなどが表示されます。
<予約システムの使い方>
・ログインした後、予約システムは左側に表示される 「Amelia」 というところからアクセスできる。
<各機能>
・カレンダー
予約がカレンダー式に表示されます
・アポイントメント
予約の一覧、個別の予約を変更することもできる
・従業員
勤務時間や、休みなどの設定はここで行う。
従業員が増えた場合、ここから新規の人を追加もできる
・サービス
カット、シャンプーなどの内容を変える場合ここから設定する
・お客様
顧客の情報はここから管理できる
<ホームページの情報の追加・修正する方法>
予約システムにいつものようにログイン
https://g-ken-cut.com/wp-admin/admin.php?page=wpamelia-calendar#/calendar
左側の『固定ページ』をクリック
一覧から『home』をクリック
『Elementorで編集』をクリック
・情報の修正の場合
直したい部分のテキストをクリック
画面の左側のから修正
左下の緑のボタン「更新」をクリック
ブラウザからページを閉じる
・情報の追加の場合
情報を加えたい部分を決める
左側から、
大きい文字なら「見出し」、小さい文字なら「テキストエディター」、写真なら「画像」をクリックしたまま、情報を加えたい部分にドラッグする。
情報を左側から入れる。
左下の緑のボタン「更新」をクリック
ブラウザからページを閉じる
<ウェブサイトをさらに効果的にするために>
たくさんの人に知ってもらうために、他のサイトに自社のウェブサイトへのリンクを貼ってもらいましょう。Googleの検索結果が上がります。
・Google マップへの登録
店舗型のビジネスの場合、多くのお客様がGoogle マップから来るので、必ずリンクを貼ってください。写真や、コメントへの返信も非常に有効です。
・情報サイトなどへの登録
お店の情報を掲載してもらっているサイトに、自社のウェブサイトの情報も掲載してもらいましょう。床屋なら床屋を集めたようなサイトが良いでしょう。有料もあるので、気をつけて。
例、じゃらん、食べログ、エキテンなど
・SNSからリンクを貼る
インスタ、フェイスブックなどの、自分のお店のページの概要欄に、自社ウェブサイトのリンクを貼りましょう。